Устанавливается он как обычное
приложение и интегрируется в виде службы. Заходим в свойства и выполняем
основные настройки. Выглядит окно настроек следующим образом:
Как видим, SSH сервер запущен и работает. Далее нам нужно создать
пользователя, для этого переходим на вкладку Users.
Добавляем пользователя. Можно применить NT-аутентификацию
или создать нового пользователя. Назначаем пользователю права. Разрешим
пользователю только возможность использовать Shell. Проверяем, для этого используем
популярный клиент SSH Putty.
Подключаемся, вводим логин и пароль, и попадаем в обычную
командную строку Windows:
Настройка подключения с Linux-клиента
В списке пользователей FreeSSHd добавляем пользователя, от имени которого мы будем подключаться из Linux, и устанавливаем ему тип авторизации “Public key (SSH only)”.
Ключи FreeSSHd, по умолчанию, хранит в папке D:\Keys
Также, обратите внимание, как выставлены пункты аутентификации пользователей, а именно:
Password Authentication – Disabled
Public Key Authentication - Required
Создаем на Linux-машине ключи с помощью утилиты ssh-keygen : ssh-keygen -t тип ключа -b длина ключа -f имя ключа
Пример: ssh-keygen -t rsa -b 1024 -f rsakey
Сгенерированный приватный ключ (rsakey) оставляете на своей машине: это закрытый ключ. Содержимое файла rsakey.pub (публичный ключ) копируете на машину с FreeSSHd в папку D:\Keys.
Обратите внимание, что имя публичного ключа должно совпадать с логином пользователя. В примере, файл rsakey.pub , должен быть переименован в root.
Также, после всех проведенных манипуляций, вам потребуется перезагрузить сервер FreeSSHd. В трее, на иконке FreeSSHd, щелкаете правой кнопкой мыши и выбираете пункт Unload. Затем снова запускаете FreeSSHd.
Далее спокойно подключаетесь к Win-машине командой ssh -i файл приватного ключа пользователь@ip_машины
Пример: $ ssh -i /root/rsakey root@192.168.1.110
Следующий скриншот демонстрирует удаленное исполнение "батника" через ssh из Linux.
Владислав Качинаускас

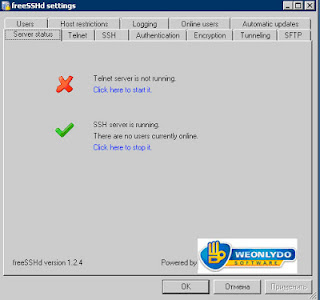
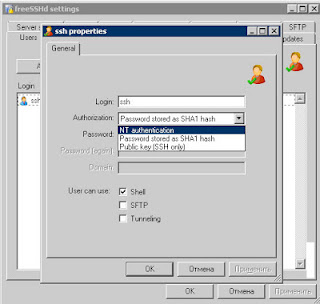






Комментариев нет:
Отправить комментарий